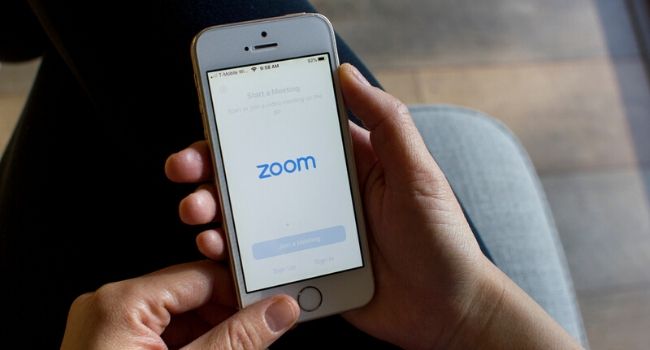This is a brief tutorial on how to use Zoom from your phone or tablet. You can use the video links below along with the instructions provided. Please note that the videos are *not* made by Impairment Rating Specialists or affiliates.
Table of Contents:
- How to get Zoom on your phone (iPhone and Android)
- Tips for a great online session
How to get Zoom on your phone (iPhone and Android)
The steps for putting Zoom on your iPhone or Android device are very similar.
- Go to the app store on your phone.
- For iPhone, go to the “App Store”
- For Android, go to “Google Play”
- Type “Zoom” into the search bar. You will know you have the correct program when you see a blue square with a video camera icon.
- Click install.
- When the program finishes installing, click open.
- *IMPORTANT* Your device may ask “Allow Zoom to access Camera?” as well as “Allow Zoom to access Microphone?” “Allow Zoom to access Data?”. Press “Allow” for all these options. You must give Zoom these permissions to conduct a video call.
How to Join a Zoom Meeting
- If you have been giving a Zoom meeting link, then simply click. The app will open automatically.
- If you have a Click the blue “Join a Meeting” button
- The next screen will Zoom meeting code instead of a link, then open the Zoom app on your phone.
- It will say “Join a Meeting” at the top, with a field that says “Meeting ID” beneath it.
- Type or copy-and-paste the meeting ID into the “Meeting ID” field.
- You will then join the meeting!
Here is a link to the instructional video:
Tips for a great online lesson:
Find a quiet place with no distractions
- Loud sounds like ringing cell phones or sirens outside can often be heard by the other people in the meeting
Test your audio and video before the call
- Next to the “Microphone” icon in the bottom left of the zoom window is a small triangle that opens your sound preferences for your input (the microphone you’re using) and the output (the headphones or speakers you are using)
- Make sure that your input and output are correct. If your microphone is working, the microphone icon should fill up with green when you speak or make a sound
- Make sure there is nothing blocking your camera. You will know if your camera works if you see yourself through it in the Zoom meeting app.
Wear headphones instead of using speakers, if possible
- If you have the meeting play on your speakerphone or through speakers, it may be distracting to the people on your call. This is because your microphone will pick up their voice through your speakers and send it back to them
Make sure you have an adequate internet connection
- If you have poor internet connection or slow internet speeds, the meeting may lag or drop out. Make sure you’re receiving the strongest available wifi signal that you can.
- The closer you are to your wireless router, the better your internet connection will be. It is not necessary to plug in an ethernet cable, but you might try this if your internet is being slow and affecting the call.