Whenever you order a treatment for an injured worker, you also need to complete a Request for Authorization form. Completing and keeping track of RFAs for every treatment and referral isn’t always easy. And it’s never fun. We know.
Fortunately, there’s now a solution.
We’re happy to give all RateFast users the new Request for Authorization feature. Each RateFast report will automatically include an RFA form for all the treatments your patients need.
How to fill out Request for Authorization forms in RateFast
To fill out an RFA using RateFast, just do the following:
- Login to RateFast and create a Doctor’s First, PR-2, or PR-4
- On the “Treatment” section (or in the “Future Medical Treatment” section if you’re writing a PR-4 report), add the medications, referrals, equipment, and other types of therapies that you would like to order for your patient by clicking the blue buttons.
- After you have indicated the treatments, click the “Preview” button.
- The appearance of your final report will appear. Scroll to the very bottom of your report, and you will see that an RFA has been created and filled out for each treatment that you have selected.
- After you have closed the report by clicking “Submit Report”, you will be able to download the report and the attached RFAs in DocX format by clicking “View” and then clicking the “Save to DocX” button as normal.
Note: At this time, the RFAs will always be attached to the end of the full report. In the near future, you’ll be able to view and save each individual RFA completely separate from the report if you wish.
How to track the status of Request for Authorization forms in RateFast
After you have completed an RFA and sent it out for approval, you will probably want to keep track of the status of the treatment. For example, if you requested an authorization for a wheelchair, then the status of that RFA might be Pending, Authorized, Cancelled, or Denied. To check and update the status of an RFA, do the following:
- Login to RateFast and find the patient with the treatments you want to check.
- Go to the Injury Profile for the relevant injury. To do this, click on the date of the injury that is associated with the claim. After the injury button turns dark blue, click the gears icon.
- When you’re in the Injury Profile, click on the “Requests for Authorization” tab. (Intuitive, right?)
- Here, you will see a button for each treatment that you have ordered, as well as the status for each.
- To see more details, to change the status, or to make a comment about an individual RFA, just click on the button. All of the information about that particular RFA will appear on your screen.
- Click on one of the Status buttons (Approved, Denied, etc.) to change the status.
- You can indicate whether the RFA has been sent to the insurance carrier by setting “Faxed” to “Yes” or “No”.
- You can type a comment to your colleagues in the comment box—this will not appear in the actual RFA or the report. It’s just a comment that will live in RateFast.
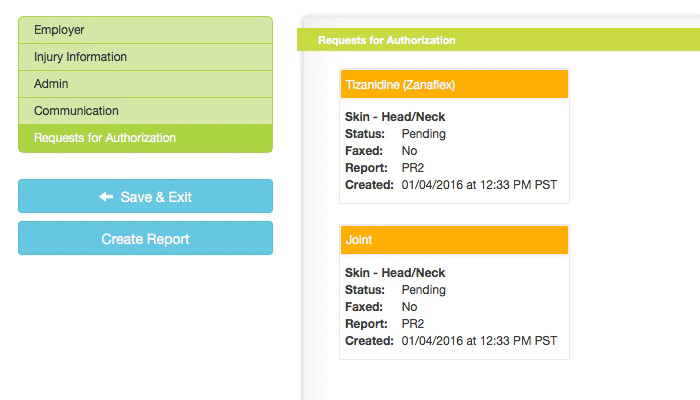
Save yourself a headache by completing your RFAs with RateFast today. Join RateFast for free or login and start writing your reports now.